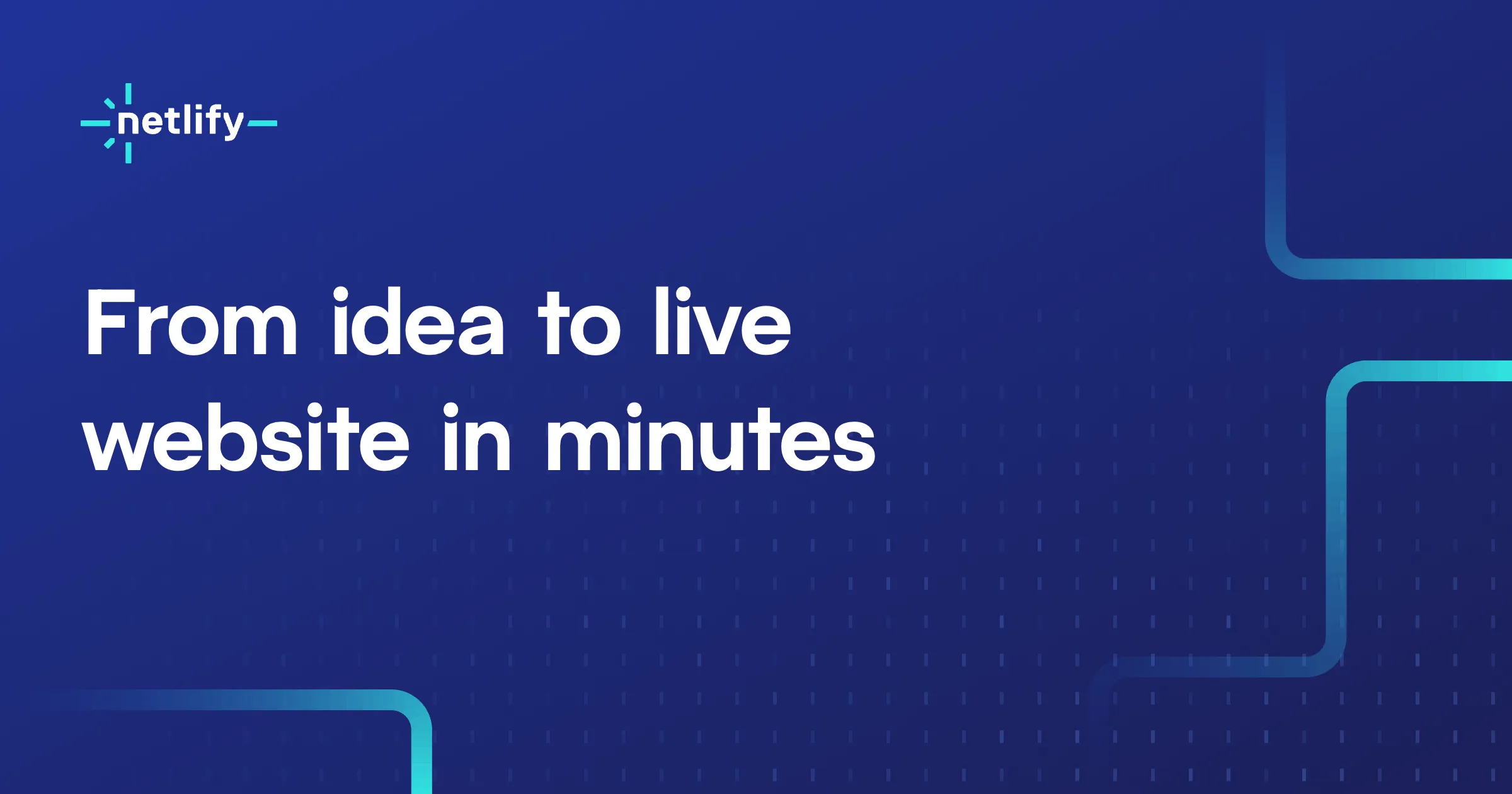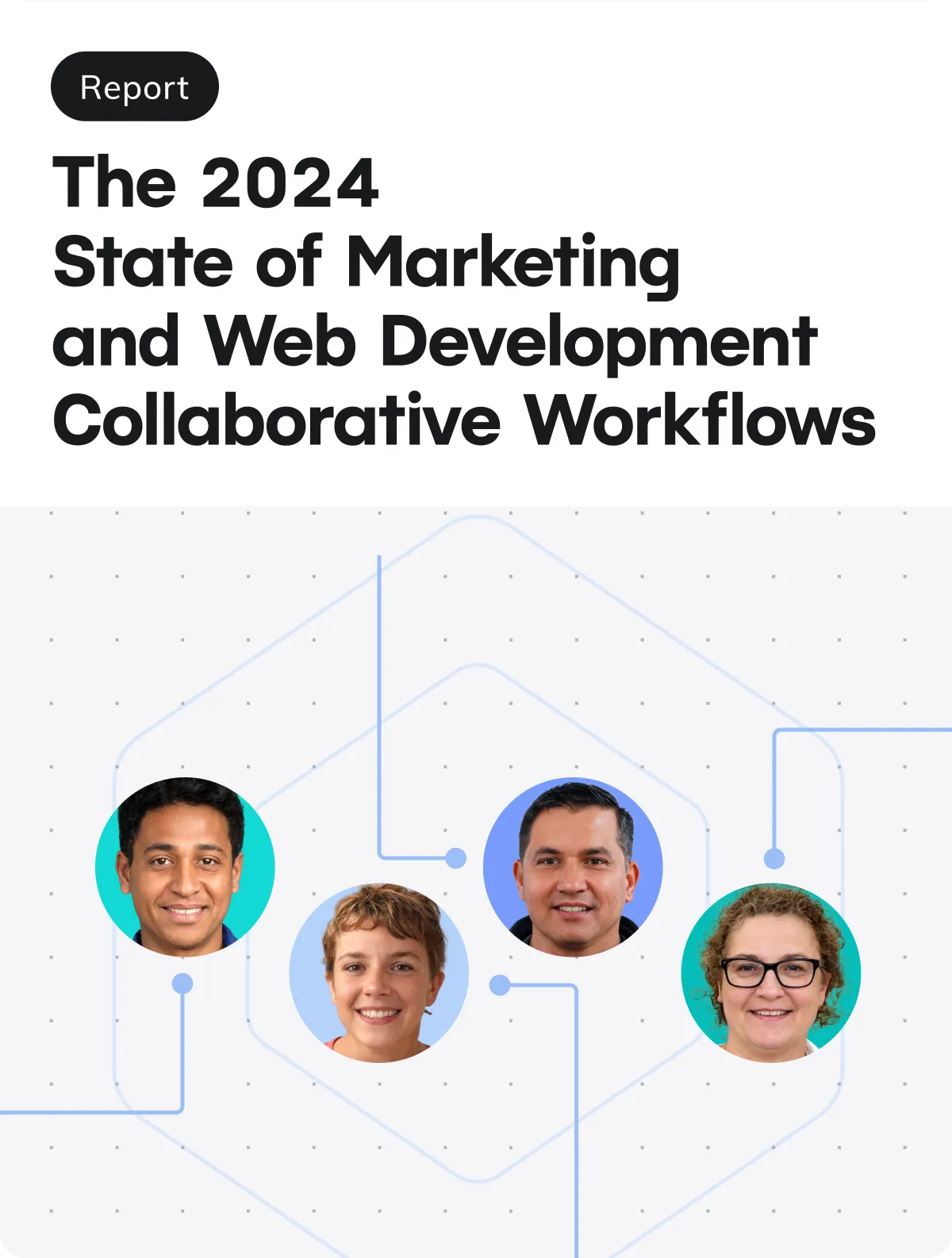Taking donations is a fast & powerful way to take in money on your website. Whether you’re a non-profit or an indie creator, get started with Stripe in minutes!
We recently teamed up again on Learn With Jason to build a Jamstack site with a donation button. In this tutorial, we’ll walk through the process of adding a donate button to a Jamstack site and processing donations securely through Stripe Checkout.
tl;dr
- Demo: https://stripe-donations-lwj.netlify.app/
- Source code: https://github.com/jlengstorf/stripe-donations
- Deploy your own copy to Netlify
Watch this tutorial in video format
If you prefer video, this tutorial is also available as an egghead lesson.
Add a Donation Button to a Website Using Stripe
Create a donation product on Stripe
To get started, we need to create a product on Stripe that represents the donation.
- Go to https://dashboard.stripe.com/products
- Click ”+ New”
- Leave “one-time purchase products” selected
- Add a descriptive name, such as “Donate $5”
- Set the amount (e.g. $5.00)
- Click “Save product”
- Copy the SKU on the next page (will look similar to
sku_H7BEsLD3uMHLVB)
Keep the SKU handy, because we’ll need it in a minute.
Get your Stripe publishable key
Next, we need our Stripe publishable key, which tells Stripe which account the donations should be sent to. Go to your API keys and copy the publishable key.
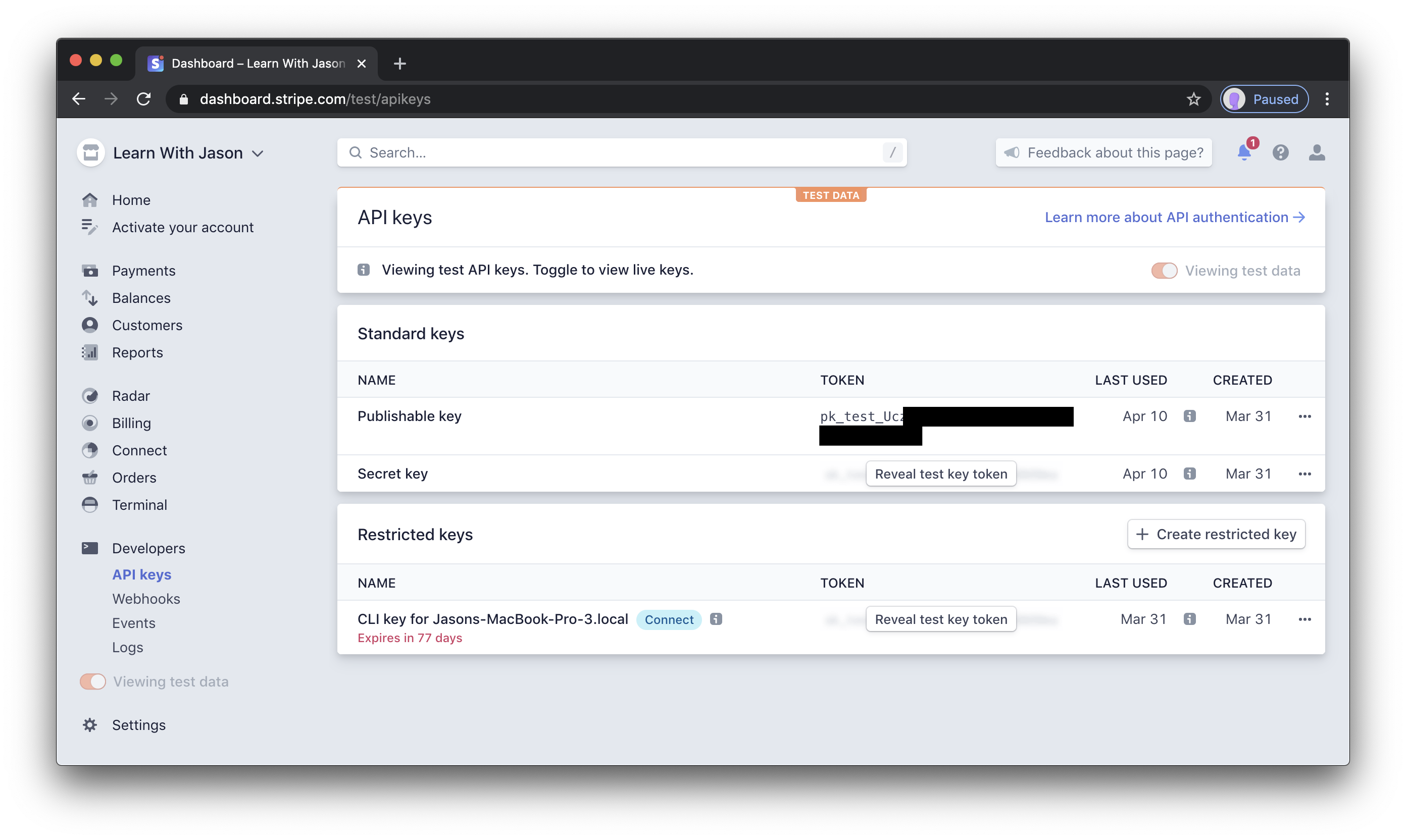
Add a button to your site
Next, we need to add the HTML to our page that displays the donation button, as well as a div to display error messages in case something goes wrong.
Update index.html
<main>
<h1>Donate To Our Cause!</h1>
<p>
This demo is in test mode. That means you can check out using any of the
<a href="https://stripe.com/docs/testing#cards">test card numbers</a>.
</p>
+ <button id="donate-button" role="link">
+ Donate $5
+ </button>
+
+ <div id="error-message"></div>
</main>Include Stripe.js and listen for button clicks
Next, we need to add the JavaScript that initializes Stripe and sends the user to Checkout for payment when they click the donate button.
Update index.html with the following:
</footer>
+ <script src="https://js.stripe.com/v3"></script>
+ <script>
+ (function () {
+ // initialize Stripe using your publishable key
+ const stripe = Stripe('pk_test_Uczh5PNhB0aS0MZHnm2fkODM00MSoV8j3h');
+
+ // find the button and error message elements
+ const checkoutButton = document.getElementById('donate-button');
+ const errorMessage = document.getElementById('error-message');
+
+ // on click, send the user to Stripe Checkout to process the donation
+ checkoutButton.addEventListener('click', () => {
+ stripe
+ .redirectToCheckout({
+ items: [{ sku: 'sku_H7BEsLD3uMHLVB', quantity: 1 }],
+ successUrl: `${window.location.origin}/success.html`,
+ cancelUrl: window.location.origin,
+ })
+ .then(function (result) {
+ if (result.error) {
+ errorMessage.textContent = result.error.message;
+ }
+ });
+ });
+ })();
+ </script>
</body>This code will:
- Include Stripe.js
- Initialize Stripe with your publishable key
- Find the button and the error message elements in the DOM
- Add an event listener to the button
- Redirect to Stripe Checkout with the donation SKU
Create a success page
Our redirect code tells Stripe to send successful purchases to success.html — let’s create that:
<!DOCTYPE html>
<html lang="en">
<head>
<meta charset="UTF-8" />
<meta name="viewport" content="width=device-width, initial-scale=1.0" />
<link rel="stylesheet" href="/css/style.css" />
<title>Donation Successful — Thank You!</title>
</head>
<body>
<header>
<a href="/" rel="home">Accept Donations on the Jamstack Using Stripe</a>
</header>
<main>
<h1>Donation Successful!</h1>
<p>Thank you so much!</p>
</main>
</body>
</html>Test the donation flow
All that’s left to do now is test things out!
Start the site locally using npx serve src or your preferred server utility, then click the donate button.
Alternatively, you can deploy the site to Netlify and see it running live!

Pay using one of Stripe’s test credit cards and you’ll be redirected to the success page.
Go live and start accepting real donations
To go live, change your Stripe account into live mode, replace the test key with your production publishable key, then deploy the site and you’re in business!
What to do next
For more information, check out the source code for this example or deploy your own copy to Netlify and give it a try!
Other resources:
- Learn How to Accept Money on Jamstack Sites in 38 Minutes by Jason and Thor
- Automate Order Fulfillment w/Stripe Webhooks & Netlify Functions also by Jason and Thor